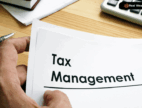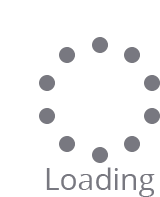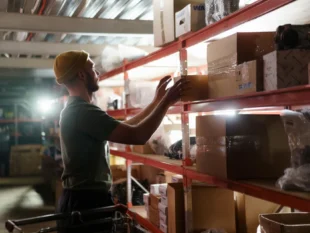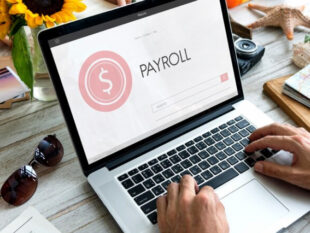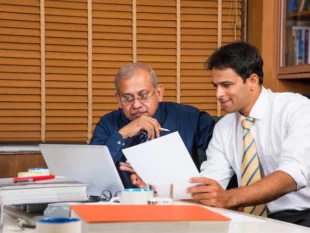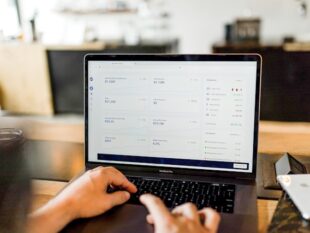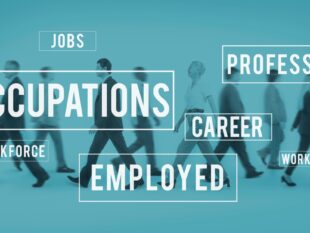How To Convert Picture To PDF on iPhone?
by Shahnawaz Alam Technology 02 January 2024
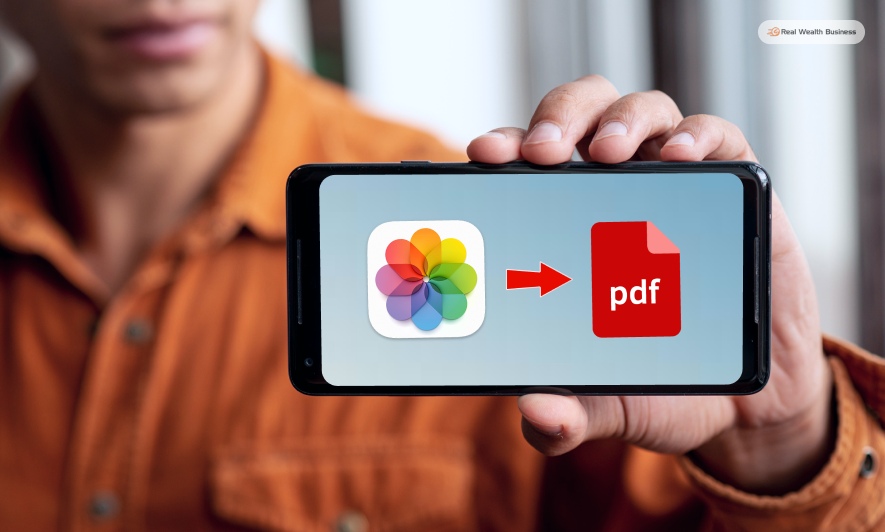
Let’s accept this. Not all of us are tech-savvy, and that is completely fine. You can Google up stuff and get things done. That’s what this blog post is for. If you Googled “how to convert picture to pdf on iphone” and landed on this page, then we are grateful.
Most importantly, we have the solution you are looking for.
Whether you are a working professional or a student, you may want to convert images into PDFs. It could be a college assignment or an office project for which you need those pictures documented as PDFs. Also, not all pictures saved on your phone are in JPG format.
Some are HEIC, JPEG, PNG, etc. So, how do you document all these pictures? Rest assured, this article has the answer you need.
How To Convert Picture To PDF On iPhone? 6 Methods You Can Try!
There are many benefits of converting your images into a PDF. For example –
- It provides you the ease of sharing the photos at once.
- Also, PDF files let you keep the integrity of the photos without compressing them. So, there is security as far as quality is concerned.
- Also, you can bulk-print a lot of photos when they are in PDF format. So, how do you do it?
So, here are some easy steps to convert the pictures into PDF files.
1. Use Your iPhone’s Print Option
The first method on the list is to use the print option. Your iPhone has a print option allowing you to print the images on the phone directly. But before it prints out the images, your phone converts the bulk of the pictures you selected into a PDF file.
Want to know how it works? Follow these steps –
- Open the Photos option and then tap on Select.
- Select the photos you want to print out. Once you select them, it will create a single PDF file containing all the photos you want together.
- Tap on the Share option. Next, choose Print.
- The previous steps will lead to a PDF preview option. Just tap and hold the page if you want to see a preview. Tap once again to make the share icon pop up.
- Next, tap on the Share button. This will let you share the file with others via messages. Or you can click on Save to files.
2. How To Convert Picture To PDF On iPhone? (Using Files App)
You can use the Files app on iPhone to convert your images into a PDF file. What’s more, the Files app also lets you edit the PDFs. There is a share option to help you upload the PDF file to the iCloud. Yes, you can access the PDF file across your connected devices. Here’s how you can cover the photos into PDF files using the Files app.
- Open Files.
- Long-press the image.
- Next, click “Quick Actions.”
- Now click on “Create PDF.”
3. Turn Multiple Images Into A PDF
Here are the steps to follow if you want to turn many images into a PDF –
- First, Launch the Files app.
- Next, Tap on the More option.
- Choose the Select button.
- Now, you have to select the images that you want to compile and convert into a PDF.
- Tap on More.
- Next, from the bottom right, click on the Create PDF option.
Your PDF file will stay saved in the images folder.
4. Convert Images into PDF Files Using the Books App On iPhone
You can now convert your images into a PDF using the Books App. Here are the steps you can follow –
- Open Photos
- Choose the Photos you want to cover.
- Tap on the Share button.
- Select on the Books option.
- Once you follow the steps from 1 to 4, it will instantly convert the images into a PDF in the Books app.
You can go to the More option, followed by the Share option, to share the PDF with others.
5. Using Shortcuts App On iPhone
So, do you convert images into PDF files pretty often? You can save lots of time if you use this feature. Just create a shortcut for taking images and turning them into PDFs, and you are done.
Here is how you can start –
- First, open Shortcuts.
- Tap on the Add (+) icon.
- Select a New Shortcut.
- Now, tap on the Rename Option.
- Type in a name for the shortcut.
- Select the Done option on the keyboard.
- Next, select Add Action.
- Choose Photos app
- Finally, Tap Select Photos.
- Tap on the Downward arrow. You have to toggle on the option reading “select multiple” to convert many images into PDFs at once.
- Click on the search bar below →, navigate to the Categories tab → Click on Media → Tap on Convert Image.
- Now, tap on JPEG and replace it with PDF.
- Next, tap on the Search bar → Navigate to the Apps tab → Choose Files.
- Choose Save Files. Next, select Done to close it.
Now, how do you run this shortcut? Don’t worry. Here are the steps –
- Launch Shortcut → Click on the shortcut you made.
- Choose the photos you want to convert → Next, Tap Add.
- Select a folder where you want to store your PDF document. Next, Tap Open.
6. Use A Third Party App
Now, every process cannot be everyone’s cup of tea. So, if you do not want to follow any of the options given above, fine. You can go for third-party apps instead. You will find many options on the App Store. Some examples would be –
- PDF Converter
- Photos PDF
- Photo to PDF Converter Scanner
Most of these apps are pretty simple to use. All you have to do is select the photos you want to turn into a PDF and start with the conversion process. While most of the apps are free, some may include watermarks. You if you want to remove them, you have to upgrade the app to the paid version.
Wrapping UP
Finally, I hope you learned how to convert pictures to PDF on your iPhone. Aside from the options provided, you can go to different online converting apps. There are so many web-based converters you can irrespective of the type of device you have. Some examples would be HiPDF, SmallPDF, and PDF Converter.
Read More By Clicking Below!!