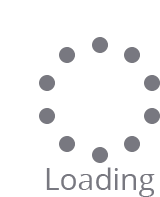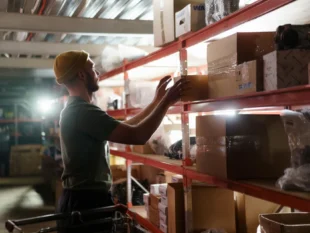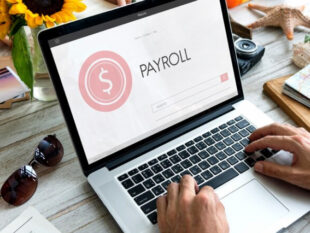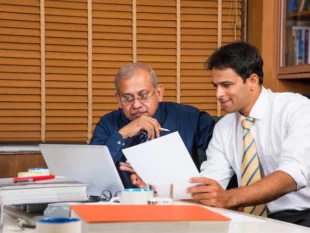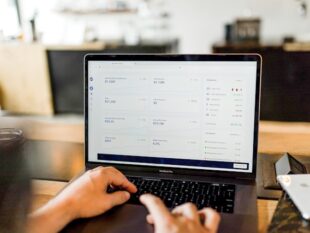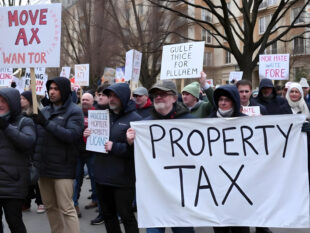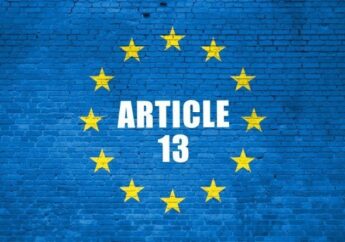Top 5 Photoshop Secrets You Might Not Know About
by Arnab Dey How to Guides Published on: 29 October 2022 Last Updated on: 30 October 2022

Photoshop is a true assistant to any modern photographer. However, most of us use the program in a limited way and do not pay attention to a bunch of cool features that could improve our pictures, open up a wide scope for creativity and make our work much easier.
For example, for a long time, I only used Photoshop to remove scratches and dust from film and fix development issues (yes, I’m such an old soul).
In this article, we would like to talk about what you have probably overlooked for years using Photoshop.
By the way, we would like to take this opportunity to draw your attention to a wonderful article for Apple lovers who are looking for an alternative to Photoshop for Mac.
In Skylum`s blog, you will find a list of the 11 best Photoshop alternatives for Mac that will help you choose an easy-to-learn and functional software to cover all your needs.
Photoshop Features You Don’t Use
Talking to photographers, I was surprised to realize that many people have never heard of some of the seemingly obvious features of Photoshop. This is what prompted me to write this article.
So, we’ll talk about the following:
- “Ruler” and “Crop” tools;
- “Brush” tool;
- “Dodge” and “Burn” tools;
- “Eyedropper” tool;
- Selection tools.
1. “Ruler” and “Crop” tools

“Ruler” is a tool that allows you to measure the distance between objects or points in a frame (the hotkey is ‘I’).
A ‘Crop’ tool is needed in order to crop the image, that is, to cut out the desired fragment from it (the hotkey is ‘C’).
We use these features to fix a littered horizon easily. Of course, you can say that an experienced photographer would not make such a mistake, but there are different situations: someone pushed you by accident or you shot from the hip, etc. Situations are different. For example, we fill up the horizon when I shoot with my century-old Voigtländer Bessa 6×9. The camera is quite large, so there are occasions.
Select a flat horizontal or vertical surface to correct the image against and draw a line along it. After that, in the tool settings, click “Straighten Layer”.
The ruler method is more common, but the same can be done with the ‘Crop’ tool. To do this, select “Straighten” in the settings panel.
You May Also Check: Hobbies That Make Money: How To Turn Your Passion Into Profit
2. “Brush” tool
The “Brush” tool (the hotkey is “B”) is one of the most important and versatile tools in Photoshop for painting.
In this case, the user does not have to see the brush outline, which appears automatically and distracts attention. To remove the outline of the tool and leave only a small cross indicating the cursor, press Caps Lock.
If, on the contrary, you have lost your brush and don’t understand what’s wrong, check if the Caps Lock key is active and turn it off.
3. “Dodge” and “Burn” tools

The hotkey is ‘O’.
This is what I personally use all the time to even out the tone of the frame if I make mistakes when developing the film. There is an interesting secret here: to quickly switch between light and shadow, hold down the Alt key. If you are currently working with a Burner, Alt will turn it into a Dodger. And vice versa. It’s much faster than pressing hotkeys or using the toolbar.
4. “Eyedropper” tool
This tool on the `e ruler, so the hotkey is the same – ‘I’.
Use this to enrich your palette with any shades you like. Interestingly, you can add color even outside of Photoshop.
To extract an interesting color from any web page, shrink the graphics editor window so that the browser and the desired color are visible. After that, take the ‘Pipette’, click on the picture with the mouse button held down, and drag the cursor outside of Photoshop.
5. Selection tools
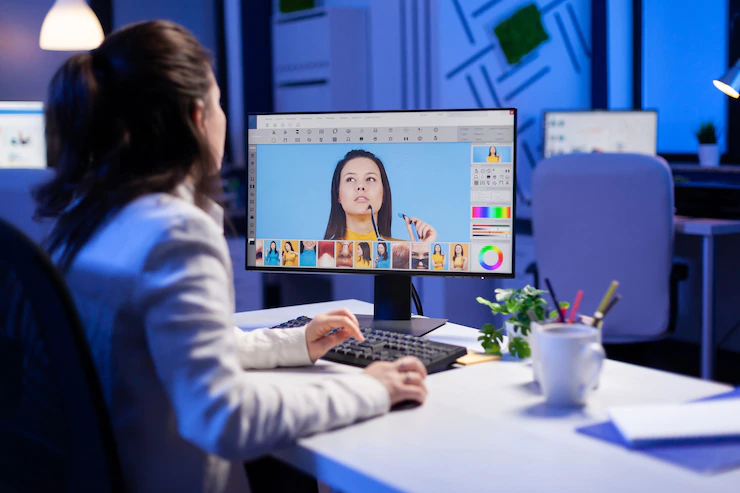
There are several items on the Photoshop toolbar that allow you to select areas of various shapes and sizes. These tools are:
- “Rectangular Marquee” and “Elliptical Marquee” (the hotkey is ‘M’);
- “Lasso” (the hotkey is ‘L’);
- “Magic Wand” (the hotkey is ‘W’).
By working with the tools from this group, you can move the selection. For example, take the “Lasso” and circle the desired part of the image. Then, without releasing the mouse button, hold down the Space key. At this point, you will stop changing the shape of the selection and start moving it around. The same trick can be done with vector shapes.
Conclusion
Of course, you may already know about these tools, as well as some Photoshop alternatives for Mac but you may not know about some of the secrets of their use, such as the ability to borrow colors from the browser.
In any case, I hope that this article was informative and useful for you. There are many more unusual tools in Photoshop that not everyone knows about, but we’ll talk about them some other time.
Don’t forget to check out the article in Skylum`s blog if you use Apple products and are looking for a really good alternative to Photoshop for Mac. And we say goodbye. Let inspiration never leaves you!
Read Also: