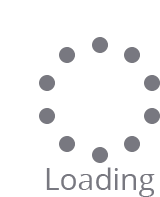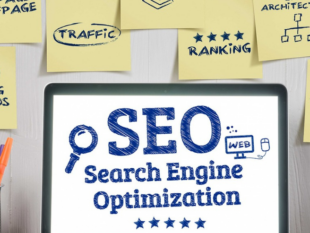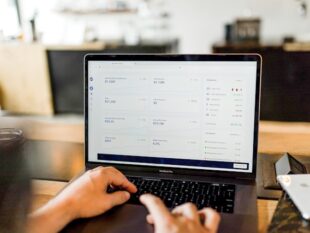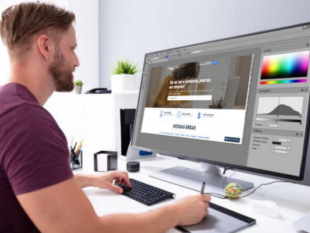How To Troubleshoot Blue Screen Of Death Errors?
by Abdul Aziz Mondal Technology Published on: 02 April 2022 Last Updated on: 11 November 2024
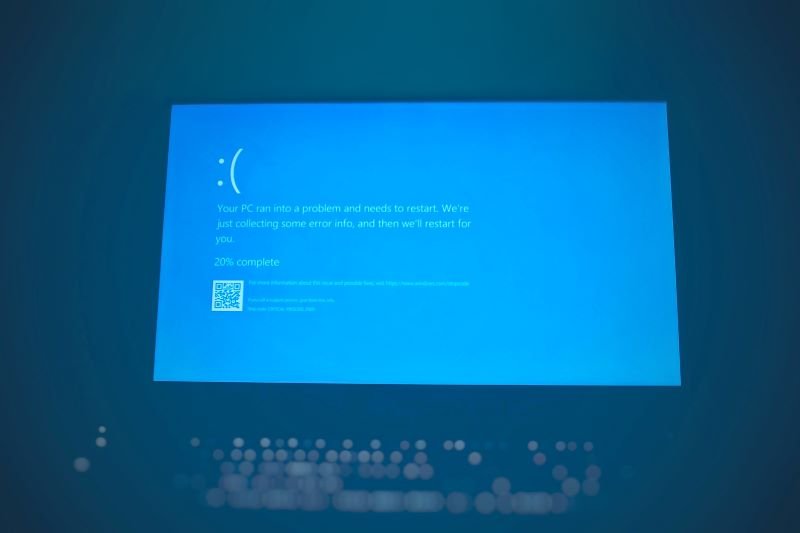
When your computer confronts a serious issue, it may need to stop loading; at that moment, it will show you a blue screen and an error message. That is what the industry calls the Blue Screen of Death (BSOD), a STOP Error, or fatal system error.
Most of the time, the problem is hardware or driver-related. The screen will display an error code to help you figure out the root cause.
Perform A Action For Clean And Reinstall Windows
Old programs or operating systems can cause compatibility problems, which lead to constant blue screens. To solve the issue, you may have to update or reinstall them.
If you want to upgrade to Windows 10, it may be best to erase everything and start from scratch with a clean installation. A clean installation will improve system performance, resolve the issue and help you avoid the blue screen.
Before you start with the installation, make sure you make a complete backup of your data if you experience data loss during the process; to perform a clean install, your computer needs to be able to start from USB. To change the boot order, you’ll need to access the Unified Extensible Firmware Interface (UEFI) or basic input/output system, the BIOS firmware for configurations.
How To Open The Motherboard And Firmware Settings?

For opening up the motherboard and firmware settings, you’ll need to press one of the function keys among F1, F2, F3, F10, or F12, and the Delete key. Or simply press the Esc key as soon as the computer starts; the settings options are consistently diverse and depend on the manufacturer and device model.
Once the firmware interface is open, go to the “Boot” page, set it to start from USB, and save changes. Now you may create a bootable installation media that you can use to start the Windows 10 setup.
- Start the PC from Windows 10, then install the media.
- Click next on “Windows Setup.”
- Click the Install Now button.
- If you have properly activated your PC, you can click on the option “I don’t have a product key”.Then continue for the next phase.
- Select the Windows 10 edition.
- Click “Next.”
- Read the license terms and accept to continue.
- Click “Next.”
- Click on the Custom: Install Windows only (advanced) option.
- Click on the partition with the current Windows installation (usually “Drive 0”), and click the Delete button to remove the partition from your hard drive. If you have multiple partitions, select and delete each of them.
- Select the empty drive with the label “Drive 0 Unallocated Space.”
- Click “Next.”
After the above steps, Windows 10 will begin installing, avoiding many blue screen errors.
How To Check RAM For Defects?
If the Random Access Memory, or RAM, becomes defective, it can cause a BSOD. If the BSOD is frequent, your RAM is the likely cause. Windows comes with a memory-checking tool to help you diagnose it.
Use the Start search box to find “Windows Memory Diagnostic.” When it opens, click “Check for problems the next time I start my computer,” then restart your computer to run the test.
After the restart, go back to the Start search box and find “Event Viewer.” Click “Windows Logs” on the left pane and then “System.” Use the search function in the right pane to search for “Memory Diagnostic” to display the test results.
Process To Check The Hard Drive For Errors

Hard drive blue screen errors can be the cause of a BSOD. To check it for errors;
- Open the Start search box and type “this PC.”
- After opening it, right-click on your PC’s C drive and select the properties option.
- Click on the “Tools option from the properties window.”
- Check the “Error-checking” section, and click “Check.”
At this point, you follow the instructions to check the hard drive manually.
How To Uninstall External Devices?
Windows can crash because of your hardware. So you may have to disconnect all your non-essential peripherals like printers, external hard drives, phones, second monitors, or any device connected through your USB or Bluetooth.
If you plan to make an installation, disconnect all your peripheral hardware to minimize the chances of errors. You only need the keyboard, monitor, mouse and internet connection. Once the installation is complete, you may reconnect them.
If you continue to get a blue screen after installation, the issue may be a compatibility problem. Typically, installing newer drivers from the manufacturer will resolve the issue. If the drivers are recent, it may be a compatibility issue with the Windows 10 version. You may need to replace the hardware in question.
Undo The Recent Driver Or Registry Changes
Drivers can sometimes be the source of problems. To check them, you press Win + X (or right-click on the Start button), so you can open the power user menu. Then choose Device Manager from the options to open that utility.
If there are yellow icons on any entries, that driver has a problem. Double-check any driver with the icon because you may have to reinstall the driver or remove the device.
You can try to fix the driver by right-clicking on it and choosing update, but that doesn’t always fix the problem of the blue screen. You may have to go to the manufacturer’s website and get the latest drivers.
Some of these fixes are more complicated than others; if you are unsure how to proceed, it’s best to contact professional laptop repair services for help.
Reduce Your Errors
The blue screen of death is a frustrating experience. Avoid dealing with it by jeering your software and hardware updates. Instead, use the above tips to resolve the issue if you ever encounter it. Follow these tips, and not only can you troubleshoot the problem. You also can avoid the potential reasons for facing the blue screen.
Read Also: