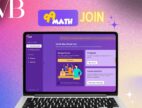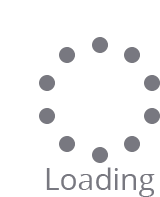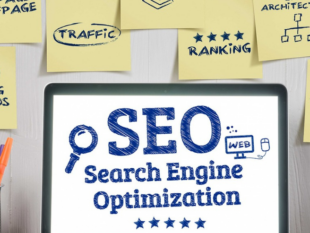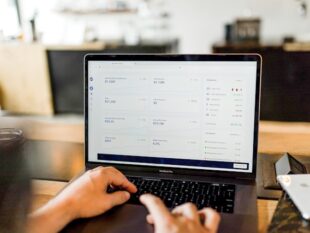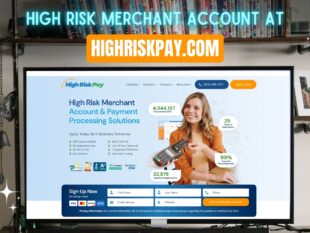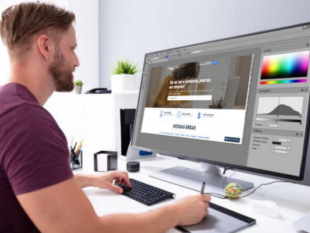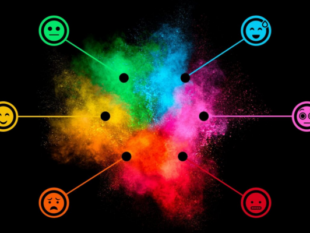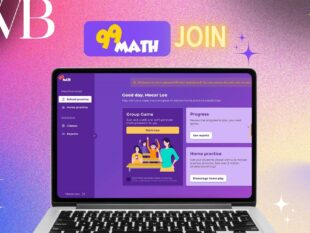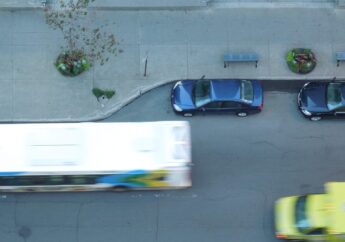How To Recall An Email In Outlook? A Step-By-Step Guide
by Shahnawaz Alam Technology Published on: 30 November 2023 Last Updated on: 07 November 2024
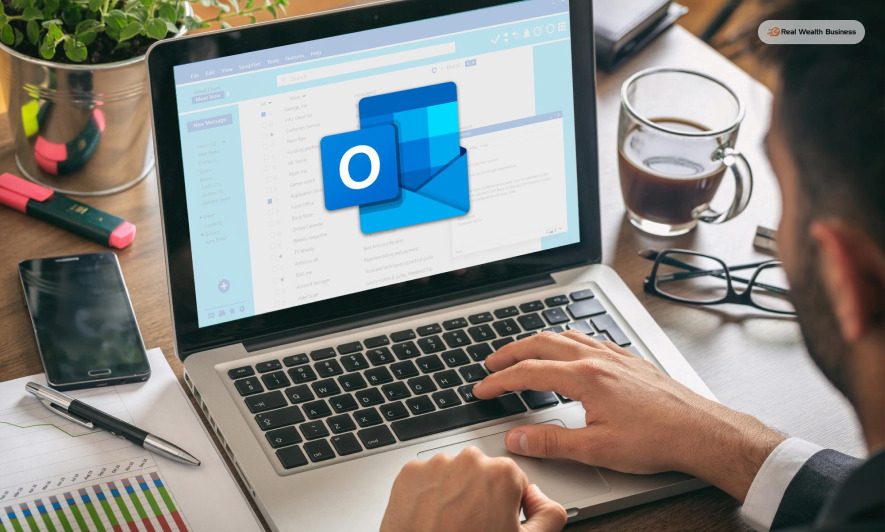
When you have to keep sending mail after mail, it is expected to make mistakes. The corporate world runs on Microsoft tools. Outlook mail is a standard tool for mailing at the workplace. So, when you make a mistake while sending a mail, can you recall it? Yes, you can. But how do you recall an email in Outlook?
This article will help you find an answer to that only. You can recall an email before the recipient receives it. If you use Outlook for mailing, then it is necessary that you know how to recall it.
If you want to learn to recall an email on Outlook, keep reading this article. We will walk you through valuable tips.
When Can You Recall A Mail?
If you are a working professional, then it is common to send emails to your colleagues, managers, or clients almost every day. However, not all emails do not go as planned. Sometimes, we forget necessary attachments, or there are some grammatical or factual errors in the mail. Sending an email to the wrong person is very common.
So, if you are exchanging emails on Outlook, then both you and your recipient must have Microsoft 365 or Microsoft Exchange. But, there is a condition as well. You can only recall an email if the recipient has not opened the mail yet. Also, the message cannot be affected by add-ins and spam filters.
How To Recall An Email In Outlook?
So, if you want to recall an email on Outlook, I would suggest following the steps I have provided you with below –
Locate The Email
When you want to delete an email, the recalling process will start with locating the email first. If you have recently sent the email, you will find it by looking in the outbox section of your Outlook. You can then drag and take the mail to the Drafts folder or get it deleted.
In common scenarios, you may have already sent the email to the recipient. If that is the case, then you will find the email in the ‘Sent’ folder. On the left-hand side of Outlook, you will see the “Sent Items” folder. Select this folder. You will be able to locate the email at the top of the list. Now, ensure that you are selecting the right email for recalling. Now, you can double-click on the email to recall it.
Recall The Email
So, how to recall an email in Outlook after you have located it? Here are the simple steps you would follow to do the same –
- On the toolbar, select the “Message” option to activate it.
- Now, you have to scroll down to the “Move” section and click on a button that reads “More Move Actions .” You will see a letter and an envelope there.
- In the drop-down list, you will see “Recall This Message.”
Here is a rather simplified method –
- Do you have the simplified toolbar? If yes, then You can click on the “Messages” tab and scroll down to the icon with three dots.
- Now, you can hit the “Actions” option and click on the option reading “Recall This Message.”
However, there is one thing you must remember. You will only be able to recall an email on Outlook on the versions between 2003 to the current version. Older versions of the app do not allow the same feature.
Delete The Email
Now comes the part where you delete the email. You will see a pop-up window appearing on your screen. The window will read “Delete Unread Copies of This Message.”
You may see an altered version of the prompt I have mentioned here. But it will mean the same. Now select the button that works best in your condition. Also, you will see an option letting you know if the recalling process is a hundred percent successful.
Aside from letting you know, Outlook may also notify the recipient that you have recalled a specific message you sent earlier. You can also stay up to date with the recall process. It will require you to check the box that reads “Tell Me if Recall Succeeds or Fails for Each Recipient.”
Send Your Replacement Mail
If your recipient gets the notification of you recalling the email, they might want to know why you recalled the mail in the first place. You can send a second mail in its place. Apparently, a second window will pop up to help you revise and resend the old mail to your recipient.
This way, you can fix any errors that you may have made in your previous mail. Next, you have to click on the “Send” button to resend the mail.
How To Avoid Recalling Emails In Outlook?
Now you know how to recall an email on Outlook. But is it really a good idea to recall emails from time to time? It shows a lack of professionalism and seriousness on the sender’s part. But thankfully, there are tips to help you avoid recalling emails.
The best practice is proofreading your mail before hitting the send button. Did you check the email address? If yes, double-check it to be 200% sure. You can even use the settings Outlook provides to delay sending your emails. If you want to delay your emails, then follow the steps here –
- In the left corner of Outlook, choose “File”.
- Now, you can scroll to “Manage Rules & Alerts.”
- You will see a window reading “Rules & Alerts” popping up on your screen. Click on the “New Rule” option from there.
- Now choose the option that reads “Apply Rules on Messages I Send.”
- Next, hit the “Next” button to continue the process.
- You have to hit “Next” once more and click on “Yes” to confirm.
- Click on “Defer Delivery By a Number of Minutes,”
- You have to click on “A Number of” links to enter your preferred delay. Click on “OK.”
- Now you have to only click on the “Next” button.
- To finish it up, give your delay a name. Then check “Turn On This Rule.” Now click on “Finish” to complete.
Final Words
Outlook provides you with a “Message Recall Report” to help you stay updated on the emails you recall. So, if you are thinking if the last mail recall was successful, you don’t have to worry. However, if you have gone through this article, you must know how to recall an email in Outlook.
Hopefully, you have found the answer you were looking for. Share your feedback through the comment section below. Thank you for reading.
Read Also: